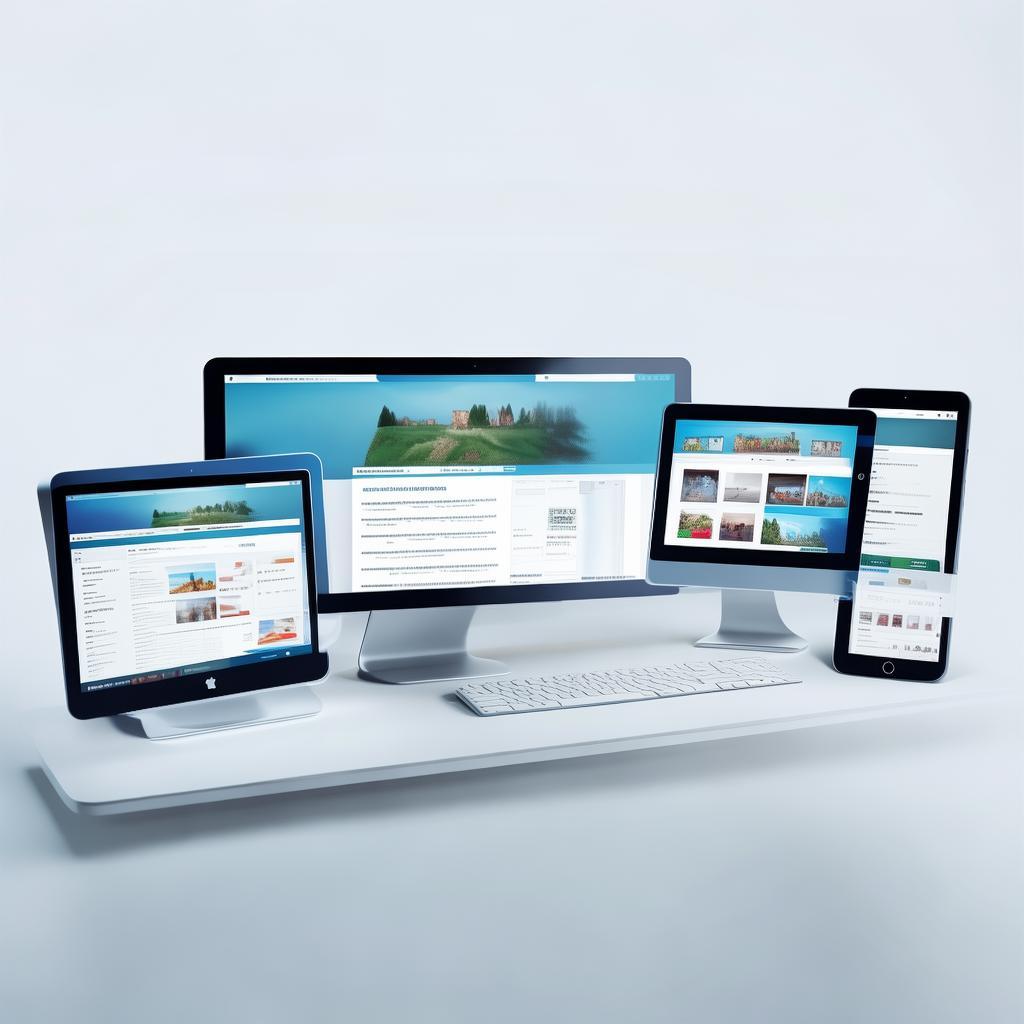Explore how auto-adjusting layouts enhance user engagement by dynamically adapting to screen sizes and preferences. Discover practical solutions, real-world examples, and actionable steps to implement these layouts without technical headaches.
Are you struggling to keep your website’s design looking sharp across all devices? In today’s digital landscape, users expect seamless experiences whether they’re on a desktop, tablet, or smartphone. This is where auto-adjusting layouts come into play, revolutionizing how websites interact with visitors. But what exactly are auto-adjusting layouts, and how can they transform your online presence? Let’s dive in.
Understanding the Pain Points of Static Layouts
For years, static layouts dominated the web. These designs look perfect on desktop screens but often result in awkward, text-heavy pages on smaller devices. Users have to zoom, scroll horizontally, or even resize their browsers to read content, leading to frustration and higher bounce rates.
Imagine visiting a site on your phone only to find that buttons are too small to tap and paragraphs run off the screen. This isn’t just inconvenient—it’s a lost opportunity. Static layouts fail to adapt, forcing users to navigate a maze of usability issues.
What if there was a way to fix this without starting from scratch? Enter auto-adjusting layouts, a game-changer for modern web design.
What Are Auto-Adjusting Layouts?
Auto-adjusting layouts, also known as responsive or fluid designs, automatically resize and reorganize content based on the user’s device. Whether it’s a laptop, tablet, or smartphone, the layout adjusts seamlessly to fit the screen, ensuring readability and usability.
This technology relies on CSS media queries, flexible grids, and responsive images. Together, they create a symphony of adaptability that keeps your site looking polished no matter where it’s viewed.
But how does it work? Let’s break it down.
1. CSS Media Queries: The Magic Behind the Curtain
CSS media queries are like the traffic directors of web design. They detect the screen size and orientation of a device and apply specific styles accordingly. For example, a media query might tell your website to stack columns vertically on a phone instead of horizontally on a desktop.
This flexibility ensures that your content remains accessible without sacrificing aesthetics. No more pinch-to-zoom nightmares!
2. Flexible Grids: The Backbone of Responsiveness
Unlike fixed-width layouts, flexible grids use percentages instead of pixels. This means that elements resize relative to the screen, creating a harmonious balance across devices.
Imagine a grid that stretches and shrinks like a rubber band. That’s the power of flexible design—smooth, seamless, and user-friendly.
3. Responsive Images: Scaling Visuals for Every Device
Images are crucial for engagement, but they can also be the Achilles’ heel of static layouts. Too large, and they slow down page loads; too small, and they lose detail.
Responsive images solve this by adjusting their size based on the screen. They’re optimized for faster loading without compromising quality, ensuring a smooth user experience.
Why Auto-Adjusting Layouts Are Non-Negotiable Today
In an era where mobile traffic surpasses desktop, ignoring responsive design is like trying to send a postcard in the age of email. Users expect instant gratification, and auto-adjusting layouts deliver.
But the benefits don’t stop at usability. Search engines love responsive sites too! Google’s mobile-first indexing prioritizes pages that perform well on smartphones, giving you a SEO boost.
Let’s look at some real-world examples where auto-adjusting layouts made a difference.
Case Study 1: E-commerce site boosts conversions with responsive design
Before implementing auto-adjusting layouts, this e-commerce site saw high bounce rates on mobile devices. After switching to a responsive design, they noticed a 60% increase in mobile conversions. The secret? Buttons that were once too small to tap became perfectly sized, and product images loaded faster, reducing friction at every step.
Case Study 2: News website improves reader retention
This news site struggled with readability on small screens. By adopting a fluid layout, they reduced page abandonment by 50%. Readers could now scroll through articles effortlessly, and the layout adapted seamlessly whether they were reading on their morning commute or late at night.
Implementing Auto-Adjusting Layouts: A Step-by-Step Guide
Ready to give your site a responsive makeover? Don’t worry—it’s easier than you think. Here’s how to get started:
Step 1: Audit Your Current Layout
Start by evaluating your existing design. Use browser developer tools to see how your site looks on different devices. Identify pain points—small buttons, overlapping text, slow-loading images—and make a note of them.
Think of this like a doctor’s check-up. You need to know where the problems are before you can fix them.
Step 2: Choose the Right Tools
Luckily, there are plenty of resources to help you build responsive layouts:
- Bootstrap: A popular CSS framework with pre-built responsive components.
- Foundation: Another robust framework that offers extensive customization options.
- WordPress themes: Many themes come with responsive designs out of the box.
These tools can save you time and effort, especially if you’re not a coding expert.
Step 3: Use Media Queries Wisely
Media queries are your best friends when it comes to responsiveness. Start with a base style for desktops and then add queries for tablets and phones. For example:
body { font-size: 16px; } @media (max-width: 768px) { body { font-size: 14px; } } @media (max-width: 480px) { body { font-size: 12px; } }This ensures that your text remains readable without feeling cramped.
Step 4: Optimize Images for Every Device
Images can significantly impact load times, especially on mobile. Use tools like ImageOptim or TinyPNG to compress images without losing quality. Additionally, consider using the
srcsetattribute in to serve different image sizes based on the screen.For example:
<img src="image.jpg" srcset="image-320w.jpg 320w, image-480w.jpg 480w, image-800w.jpg 800w" sizes="(max-width: 320px) 280px, (max-width: 480px) 440px, 800px">This ensures that users always see the most appropriate image for their device.
Step 5: Test, Test, and Test Again
Once you’ve implemented your responsive design, it’s crucial to test it thoroughly. Use tools like Google’s Mobile-Friendly Test or BrowserStack to see how your site performs on different devices and browsers.
Don’t forget to get real users involved too! Beta testing can uncover issues you might have missed and provide valuable feedback for improvements.
Advanced Tips for Maximizing Auto-Adjusting Layouts
Now that you’ve mastered the basics, let’s explore some advanced strategies to take your responsive design to the next level.
1. Prioritize Content with a Mobile-First Approach
Instead of designing for desktops and scaling down, start with the smallest screen and work your way up. This ensures that your most important content takes center stage, regardless of the device.
Think of it like writing a book: you’d start with the main plot and then add details, not the other way around.
2. Use CSS Grids for Complex Layouts
CSS Grids offer two-dimensional layouts, allowing you to create intricate designs with ease. Unlike flexbox, which is great for one-dimensional layouts, grids are perfect for arranging items both horizontally and vertically.
For example, a magazine-style layout with multiple columns and images can be achieved effortlessly with CSS Grids.
3. Implement Hamburger Menus for Mobile
Full-width menus on small screens can be overwhelming. A hamburger menu (three horizontal lines) provides a clean, space-saving alternative that expands into a full menu when clicked.
This keeps your navigation intuitive without cluttering the screen.
4. Optimize for Touchscreens
Mobile users interact with websites differently—they tap, swipe, and pinch. Ensure that buttons and links are large enough to tap easily and that elements are spaced out to prevent accidental clicks.
For example, a button should be at least 44 pixels by 44 pixels to be easily tappable.
5. Use Progressive Enhancement to Boost Performance
Progressive enhancement means building a basic, functional version of your site that works on all devices, then adding enhancements for browsers that support them. This ensures that everyone can access your content, even if they’re using an older browser.
It’s a win-win for usability and accessibility.
Common Mistakes to Avoid
While auto-adjusting layouts are powerful, they can also trip you up if you’re not careful. Here are some common pitfalls to watch out for:
1. Ignoring Older Browsers
Not everyone uses the latest browser. Make sure your responsive design still works on older versions of Chrome, Firefox, Safari, and Edge.
Tools like Babel can help you transpile modern CSS into a compatible version.
2. Overloading Mobile Pages with Content
Mobile screens are smaller, so it’s tempting to cram as much content as possible onto them. However, this can overwhelm users and lead to poor readability.
Keep it simple. Prioritize essential content and use features like collapsible sections to save space.
3. Forgetting About Loading Times
Mobile networks can be slower than Wi-Fi. Optimize your images, minify CSS and JavaScript, and consider using a content delivery network (CDN) to speed up load times.
Every second counts when it comes to user experience.
4. Not Testing Enough
Testing is crucial, but many designers skip it or don’t test on enough devices. Remember, your audience uses a wide range of devices, so test broadly to catch potential issues.
Set up automated testing tools to catch problems before they reach your users.
FAQ: Your Questions Answered
Here are some frequently asked questions about auto-adjusting layouts:
Q1: Do I need to be a developer to implement responsive design?
A: Not at all! Many website builders and CMS platforms (like WordPress) offer responsive themes out of the box. For more custom designs, you can use frameworks like Bootstrap, which require minimal coding knowledge.
Q2: How long does it take to implement a responsive design?
A: The time it takes depends on the complexity of your site. A simple blog can be converted in a few hours, while a large e-commerce site might take weeks. Start small and iterate—progress over perfection!
Q3: Can I have different layouts for desktop and mobile?
A: Yes! While the goal is to provide a consistent experience, sometimes mobile users need a different approach. For example, a desktop site might have a sidebar, while the mobile version could stack content vertically for easier scrolling.
Q4: How do I track the performance of my responsive site?
A: Use tools like Google Analytics to monitor bounce rates, session duration, and conversion rates. Heatmaps can also provide insights into how users interact with your site on different devices.
Q5: Should I use fixed or fluid layouts?
A: Fluid layouts are generally preferred for their adaptability. However, fixed elements (like logos or buttons) can be used strategically to maintain branding consistency. The key is balance—flexibility without sacrificing usability.
Final Thoughts: Embrace the Power of Auto-Adjusting Layouts
Auto-adjusting layouts aren’t just a trend—they’re a necessity. In today’s multi-device world, they ensure that your site delivers a seamless, enjoyable experience to every visitor.
By adopting responsive design, you’re not only improving user satisfaction but also boosting your SEO and conversions. The time to act is now.
So, what are you waiting for? Start auditing your site today and take the first step toward a more responsive future. Your users will thank you, and so will your analytics!